En este articulo veremos como clonar un disco duro a SSD, aunque también se puede clonar un disco de cualquier tipo. Hoy en día es una tarea sumamente sencilla, ya que disponemos de muchos programas que nos facilitan el clonado de discos. Hoy veremos algunos ejemplos, intentando siempre hacerlo con programas gratuitos.
Quizás, una de las más conocidas sea la herramienta Clonezilla, una distribución Linux que se puede ejecutar sin instalación a través de un USB que esta elaborada para la clonación de discos.
La principal ventaja de la clonación del disco es que puedes sustituir tu disco duro por otro sin tener que pasar por toda la reinstalación del sistema operativo.
De esta manera, todos los programas, configuraciones y archivos personales que tengas guardados se pasaran al nuevo disco.
Índice
- 1 ¿Qué necesitamos para clonar el disco duro a un SSD?
- 2 Cómo se clona un disco duro en Windows
- 3 Extender el disco después de la clonación
- 4 Clonar disco diro a ssd con Clonezilla
- 5 Preparación del pendrive usb de arranque
- 6 Empezamos a clonar el disco duro a SSD
- 7 Configuración de Clonezilla
- 8 Iniciar Clonezilla y clonación de discos
- 9 Resumen de configuración de Clonezilla
- 10 Ventajas de clonar un disco duro a SSD
- 11 Valoración final sobre clonar disco duro a SSD
¿Qué necesitamos para clonar el disco duro a un SSD?
Todo lo que vas a necesitar para este proceso es lo siguiente:
- El disco duro de origen, es decir, donde tienes el sistema operativo que quieres clonar.
- El disco duro o SSD destino, se recomienda que el disco sea de la misma capacidad o mayor al disco origen.
- Un pendrive USB de como mínimo 2gb formateado a FAT o NTFS o tener alguna de las herramientas gratuitas que mencionaros en este artículo.
Cómo se clona un disco duro en Windows
Para realizar la tarea de clonar el disco duro en Windows usaremos la herramienta Macrium Reflect, esta herramienta cuenta con una licencia gratuita y muy sencilla tanto de instalar como de usar.
- Verifica que tienes conectado el disco duro destino en el PC.
- A continuación, ejecuta el programa Macrium Free, deberías ver algo parecido a esto:
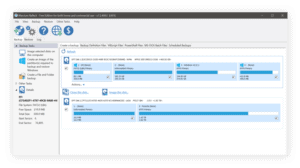
En la parte superior veras el disco origen, incluidas las pariciones (si las tuviera). En este ejemplo, el disco SSD es de 500GB y contiene cuatro particiones. Es muy probable que te encuentres algunas que no conocías o no eras consciente de que existían.
Es normal, suelen ser utilizadas por el propio sistema para la recuperación de Windows o guardar información para arrancar el PC de manera correcta.
Es muy recomendable que, si quieres evitar futuros problemas, marques todas las particiones de tu disco origen. Por otro lado, y bajo tu responsabilidad, también puedes excluir las unidades que creas necesarias, solo tienes que desmarcar las que no quieras.

3. Ahora haz click en Clone this disk, y seguidamente en Select a disk to clone to.
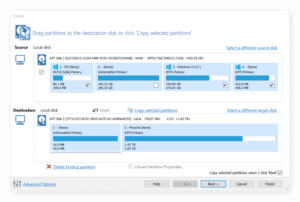
4. Puede ser que el disco destino, si es nuevo, no tenga ningún formato, si es el caso haz clic en Delete Existing Partition.
5. Ahora, empezara el proceso de clonado. Esta tarea puede tardar bastante, todo dependerá del tamaño del disco a clonar.
Cuando el programa indique que la clonación del disco a finalizado, ya podrás poner el disco clonado en el equipo. Antes de borrar por completo o reutilizar el disco original, te recomendamos que verifiques que el disco clonado funciona correctamente y tiene toda la información que necesitas.
Extender el disco después de la clonación
Como ya mencionamos, que el disco sea del mismo o mayor tamaño no es estrictamente necesario, solo debemos asegurarnos de que el tamaño que ocupa el sistema en nuestro disco duro origen es inferior al volumen total del disco origen.
Vamos a suponer que ya hemos retirado el disco origen y tenemos el disco clonado conectado y funcionando con el sistema operativo arrancado, es posible que si no quieres retirar el disco origen del PC debas cambiar el orden de arranque en la bios.
Lo que debemos llevar a cabo es apretar con clic derecho sobre el botón inicio para sacar la lista de utilidades del sistema. Entramos a “Administración de discos”.
Aquí observamos una lista de las entidades instalados en el sistema por medio de una barra donde se detallan las diferentes particiones que tiene cada unidad.
Habíamos retirado antes la unidad HDD, por eso estamos con el SSD con una partición reservada de 100 MB, la que tienen el Windows clonado y un espacio libre que nos gustaría utilizar.
podrías crear una partición nueva con este espacio, pero nosotros recomendamos que uses la totalidad del disco para aprovechar al máximo su espacio, para ello pulsamos con click derecho sobre la partición de Windows (C:) y pulsamos sobre “Extender volumen”.

Clonar disco diro a ssd con Clonezilla
Ya hemos visto como clonar el disco duro desde un programa gratuito en Windows, ahora veremos como hacer el mismo proceso de clonación de disco con una de las herramientas más conocidas de clonado de disco, Clonezilla.
En este punto es donde usaremos el pendrive USB que teníamos preparado, ya que necesitamos crear un usb booteable o usb de arranque con el sistema Clonezilla.
Como veras más adelante Clonezilla no es solo un programa de clonación de discos si no que es una distribución Linux creada para este propósito, la cual tiene más ventajas… pero esto ahora no nos importa, ¡vayamos a clonar el disco!
Como es bastante complicado ir directamente a la pagina de descarga, puedes descargar Clonezilla pulsando en este enlace. ¡OJO! Recuerda seleccionar la versión “Estable”
Preparación del pendrive usb de arranque
Para preparar el pendrive de arranque, necesitaremos otra herramienta. Tranquilos, la herramienta que usaremos a continuación no necesita instalación y es totalmente gratuita.
Se trata de Rufus, un software gratuito que nos permite crear usb de arranque de cualquier ISO que necesitemos, podéis descargarlo en su página oficial.
Este programa es más sencillo que el mecanismo de un chupete, en la parte superior seleccionaremos la ISO que queremos copiar al USB y en la parte inferior seleccionamos el USB destino..

Empezamos a clonar el disco duro a SSD
Ahora tendremos que reiniciar el PC con el USB conectado y arrancar el ordenador directamente desde el USB, normalmente esto se hace pulsando la tecla F10 o F12, pero dependerá de cada placa base. Si todo ha ido bien, veremos este menú:

Configuración de Clonezilla
La primera opción es la que nos interesa, Clonezilla live, tendremos que esperar a que se cargue la herramienta, como ya hemos mencionado, esto es más un sistema operativo que un programa. A continuación nos preguntara el idioma y la distribución del teclado, seleccionamos la que nos convenga y pulsamos en siguiente.


Iniciar Clonezilla y clonación de discos
A continuación, seleccionamos iniciar Clonezilla.

Seguidamente el programa nos mostrara dos opciones. La que nos interesa a nosotros ahora, es la segunda opción, clonar de dispositivo a dispositivo.
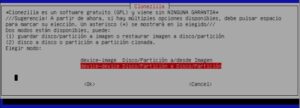
Es muy recomendable iniciar la herramienta en modo experto, ya que de esta manera tendremos más control sobre todas las opciones de clonado del disco.

Seguidamente, seleccionaremos el disco duro a clonar, es decir, nuestro disco origen y pulsamos <OK> en el siguiente paso nos pedirá que seleccionemos el disco destino con el mismo procedimiento.

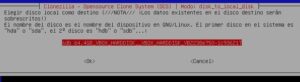
En la siguiente pantalla, nos mostrara una serie de opciones las cuales podemos seleccionar a nuestro criterio, pero si no sabemos que estamos tocando o tenemos cualquier duda, es mejor que lo dejéis todo por defecto.
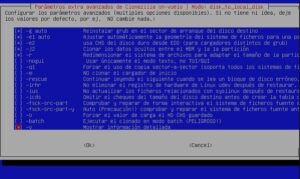
En el ultimo paso, Clonezilla nos propone una comprobación de la copia del disco, es recomendable para asegurarnos que todo funciona correctamente.
Debemos tener en cuenta que esto incrementara considerablemente el tiempo de clonado.

Para la tabla de particiones, no os recomiendo que inventéis mucho en este punto, decimos que use la misma y pulsamos en siguiente.

Resumen de configuración de Clonezilla
Finalmente, nos mostrará por pantalla un resumen de toda la configuración seleccionada hasta ahora junto con la advertencia de que el contenido del disco destino será completamente eliminado. Para continuar pulsamos la tecla “Y” y ENTER
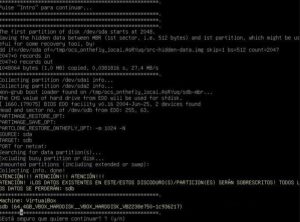
Es muy posible que también nos pregunte si queremos copiar el gestor de arranque del disco origen, como en el paso anterior pulsamos la tecla “Y” y ENTER.
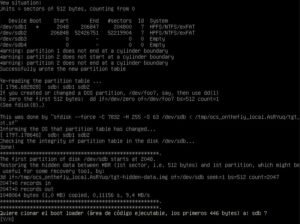
¡Todo listo! El proceso de clonado del disco duro comenzara y solo tendremos que esperar que acabe todo el proceso.

Una vez terminado el proceso, como vimos anteriormente con el programa en Windows. Podremos cambiar el disco SSD por el disco origen o mantener los dos discos conectados.
De ser así, recuerda que tendrás que cambiar las opciones de arranque del disco en la Bios de tu Pc.
Ventajas de clonar un disco duro a SSD
Clonar un disco duro implica tener una copia exacta del disco original de tu pc y pasarlo a una nueva. Debes de tener en cuenta que esto pasara absolutamente todo al nuevo disco, de tal manera que, si tu sistema tiene cualquier error de instalación o malware instalados, estos también aparecerán en el nuevo disco.
Por otro lado, la gran ventaja es ahorrarte una tediosa instalación de todo el sistema operativo junto a sus drivers. Una de las practicas que más recomiendo es tener una copia de seguridad “limpia” del sistema operativo, incluyendo todos los programas más usados, juegos, etc…
De este modo podremos cargar la copia de seguridad a nuestro disco y luego clonar el disco a un SSD, esto nos proporcionara una instalación sin ningún tipo de error, fácil y sencilla.
Además, podremos disfrutar de una unidad SSD de alta velocidad y usar nuestro viejo disco para almacenar archivos que no sean recurrentes para el sistema, como fotografías, videos, etc.… toda esa información que queremos almacenar, pero no afectara en nada a nuestro sistema operativo o su velocidad.
Valoración final sobre clonar disco duro a SSD
Hemos visto en este artículo, que clonar discos duros es una tarea sencilla y al alcance de todos, y para eso tenemos distintas opciones: desde Windows con un programa gratuito o con Clonezilla, un sistema dedicado a la clonación de discos.
Si queréis clonar más equipos en un futuro, es una buena idea tener un USB con Clonezilla siempre preparado.
por el contrario si es solo una clonación de disco puntual quizás te interese hacerlo con un software desde el propio sistema.
También te pueden interesar estos artículos:
