No se puede negar que las empresas comenzaron a avanzar hacia soluciones de computación en la nube, especialmente Office 365. Pero eso no significa que las organizaciones deban abandonar a sus otros proveedores de servicios de correo electrónico. Por ejemplo, muchas empresas dependen en gran medida de aplicaciones de Google como Gmail para administrar sus correos electrónicos, citas y reuniones. Muchos de ellos también usan G Suite. En esta guía veréis que como configurar Gmail en Outlook es una tarea sencilla.
Índice
Conociendo a Gmail
Gmail es un popular servicio de correo electrónico basado en la web ofrecido por Google con GB de almacenamiento de datos para mensajería y almacenamiento de datos. Cualquier usuario puede acceder fácilmente a este almacenamiento sin costo alguno creando una cuenta con Gmail.
Lo que hace que Gmail sea un mejor proveedor de servicios de correo electrónico es su capacidad para detectar correos electrónicos no deseados, lo que significa que todos los correos electrónicos no deseados van a la papelera automáticamente sin que los abras. Como en otros servicios de correo electrónico, Gmail se también se puede configurar en otros clientes de email como Outlook, Thunderbird, etc.
¿Por qué configurar Gmail en MS Outlook?
- Para las personas que usan varias cuentas de correo electrónico, configurar Gmail en Outlook puede ser muy beneficioso.
- Algunas otras razones que solicitan la configuración de Gmail con Outlook son: Organizar mensajes y correos electrónicos en Gmail es un poco complicado
- No es fácil administrar varias cuentas de correo electrónico con Gmail, mientras que con Outlook puede administrar varias cuentas de correo electrónico sin problemas.
- No puede trabajar en modo sin conexión con Gmail
Métodos para configurar Gmail en Outlook
Configurar Gmail en Outlook es muy sencillo si sigues las pautas correctamente. Pero, antes de configurar Gmail con Outlook, asegúrese de que IMAP / POP esté habilitado en su cuenta de Gmail. Para poder habilitar IMAP / POP en Gmail, debes seguir los siguientes pasos:
- Inicie sesión en la cuenta de Gmail y haga clic en el ícono de ajustes en la esquina superior derecha.
- Haga clic en Configuración y luego seleccione Reenvío de POP / IMAP para abrir la configuración de POP / IMAP.
- Haga clic en habilitar IMAP y luego en Guardar cambios.
Nota: también puede configurar Gmail en Outlook habilitando POP.
Después de habilitar la configuración de IMAP, puede configurar Gmail en Outlook. Aquí configuramos Gmail en Outlook 2016.
- En Outlook, vaya a la pestaña Archivo y haga clic en el botón Agregar cuenta en la sección de información, justo encima de Configuración de la cuenta .

2. Haga clic en Configuración manual en el asistente abierto y luego haga clic en Siguiente.
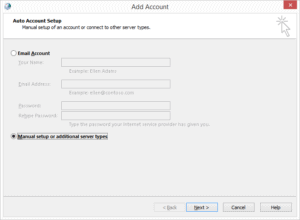
3. De las opciones, seleccione la opción POP o IMAP para configurar la cuenta de Gmail y haga clic en Siguiente.

4. Ahora bien, esta es la sección más crítica. Aquí, deberá agregar detalles de la cuenta IMAP para la configuración, como:
- Su información e información del servidor host
- Tipo de cuenta : POP o IMAP (seleccione IMAP)
- Servidor de correo entrante – imap.gmail.com
- Servidor de correo saliente : smtp.gmail.com
- ID de Gmail y su contraseña
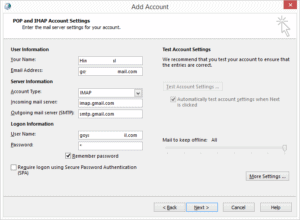
5. Después de completar estos detalles, haga clic en más configuraciones y seleccione la pestaña Servidor saliente . Marque la casilla de verificación Mi servidor saliente requiere autenticación y luego seleccione Usar la misma configuración que mi servidor de correo entrante .

6. En la ventana anterior, haga clic en la pestaña Avanzado y complete los siguientes detalles:
- Servidor entrante para IMAP : 993 o 143
- Conexión cifrada del servidor entrante : SSL / TLS
- Servidor saliente (SMTP) : 465 o 587
- Conexión cifrada del servidor saliente : SSL / TLS
Haga clic en Aceptar para guardar y luego haga clic en Siguiente en las ventanas anteriores que aparecerán nuevamente.

7. Si ingresó los detalles correctos relacionados con el servidor entrante y saliente, el estado de ambas tareas se completará como se muestra a continuación. Haga clic en cerrar para continuar .

8. La página » Ya está todo listo » aparecerá en la pantalla, haga clic en Finalizar para finalizar el proceso.
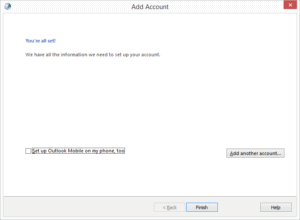
Abra MS Outlook; encontrará su cuenta de Gmail en la pestaña lateral. Con un método similar, puede agregar otras cuentas IMAP, POP, Office 365 o Exchange a su perfil de Outlook.
Algunos usuarios pueden necesitar cambiar la configuración de seguridad de Gmail para configurarlo correctamente con MS Outlook. En general, deberá habilitar Permitir aplicaciones menos seguras en la configuración de aplicaciones y sitios conectados.
También te pueden interesar estos artículos:

1 comentario en «Cómo configurar Gmail en Outlook»